With PMPeople , workers can register start and end hours for each working day, as enforced by Spanish law. Additionally, managers are able to know the project margin to date, taking into account the overtime cost.
This is a real case coming from a customer’s PMO:
When project Team Members work overtime hours during the week, they are paid their cost plus a 50%. If they work during the weekend, they are paid twice their cost. Overtime hours are not invoiced to customer. How can we manage this with PMPeople?
Here we share our proposed solution, just in case you are interested as a PMPeople user. If you want to see a test case in the tool, you can join the project named “HORAS EXTRA” inside the free organization “PMPeople”. Use the role PMO (Supportive) with the code: kfACNwoc
Any comment is welcome. You join our Slack workspace following this link: https://bit.ly/join_pmpeople_slack
Our proposed solution is based on 5 points:
1. Work Packages to manage overtime
First thing, we recommend to add separate work packages to manage these two types of overtime.
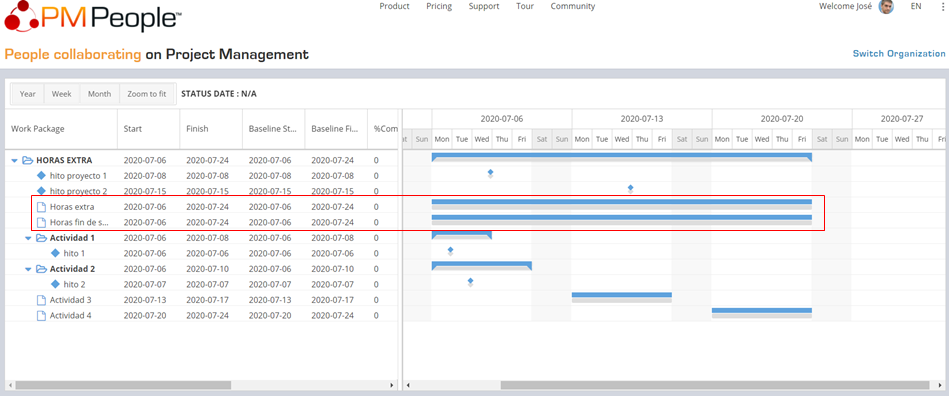
If you set this work packages as “not visible” then they will not be shown in the schedule chart.
2. Team Members assigned with prorated sell rate
TMs authorized to work overtime during the week or at weekends should be assigned to these work packages.
In this case, workers are paid overtime hours, increasing their cost, and customer does not pay for overtime. For PMPeople to calculate the real project margin, without changing the hourly cost rate, you can prorate the hourly sell rate:
- For overtime during standard working days: Sell Rate = – 50% * Cost Rate
- For overtime during the weekends: Sell Rate = – Cost Rate
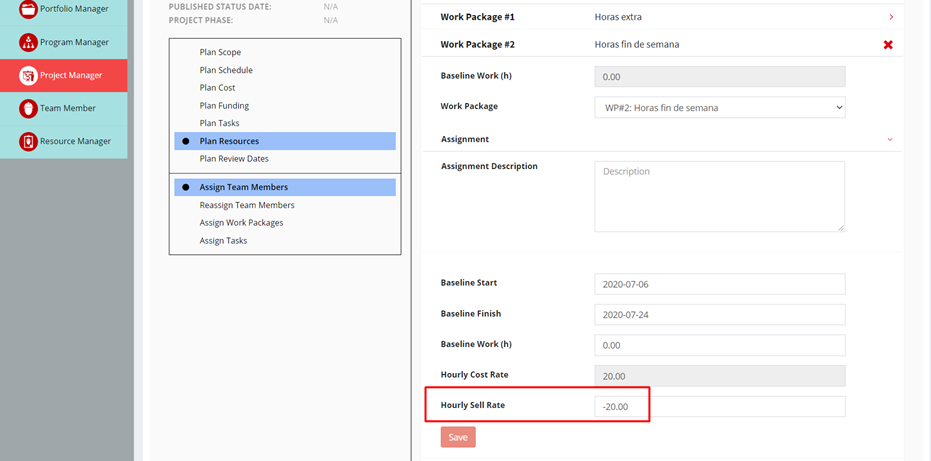
If customer pays some fee for overtime, you will have to increase hourly sell rate by this same amount.
Let’s say the other activities are invoiced to customer at a sell rate of 40€/h, and the only TM assigned has a cost of 20€/h.
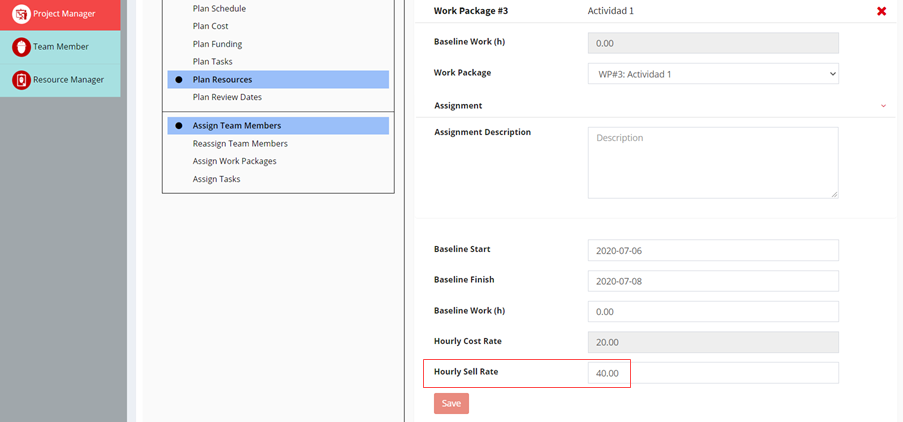
3. TMs register standard + overtime hours
When entering overtime, but also standard hours, Team Members use a screen like this:
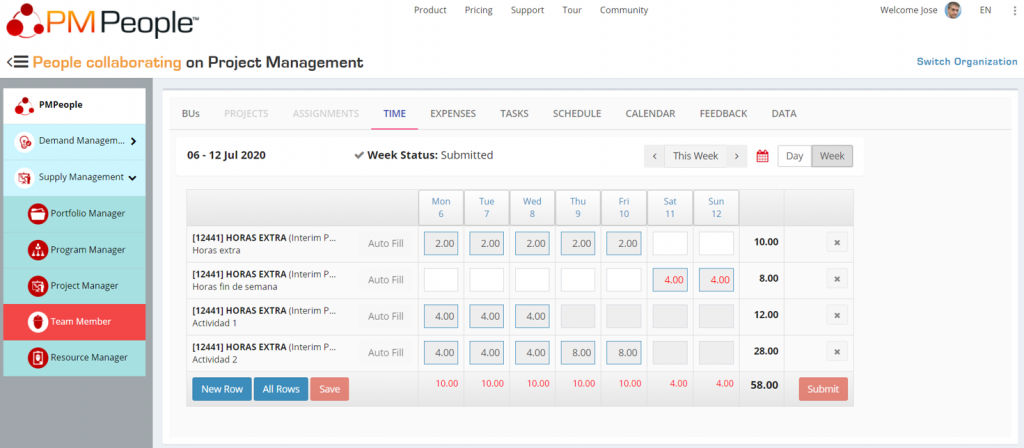
In this example, first two rows show 10 overtime hours during the week and 8 hours at the weekend. Besides, TM has recorded 12 standard hours on activity #1 and 28 hours on activity #2. Red numbers indicate more hours per day than allowed, according the project calendar.
TM can enter supporting information:
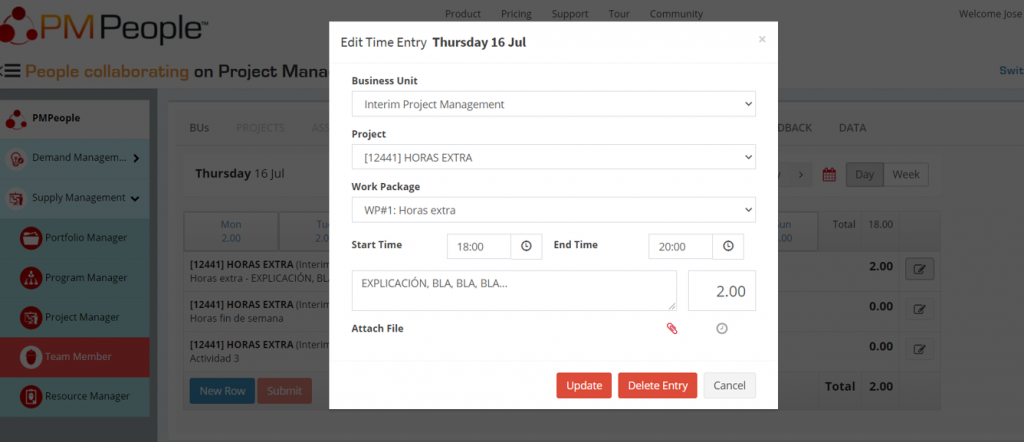
Productivity is enhanced using the mobile app:
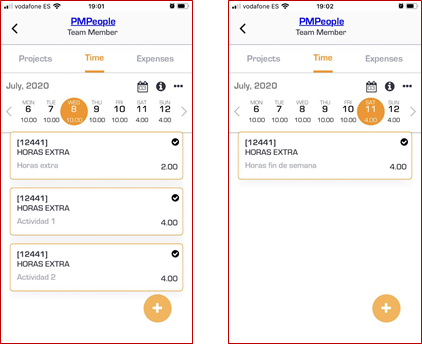
4. PM’s Approval/Rejection
When controlling time sheets, PM is warned with hours in red color if TM has worked more hours than allowed:
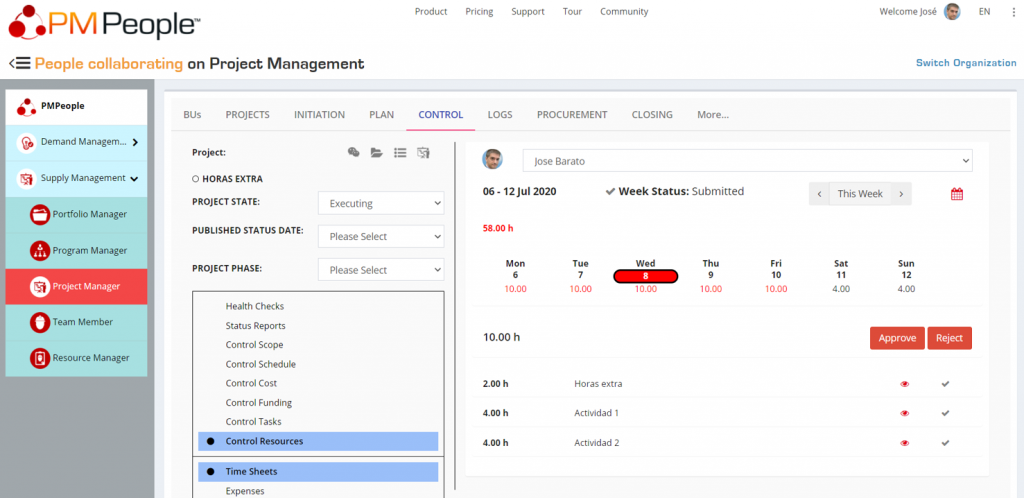
Eye icon show detailed information given by TM.
5. Accounting and Reporting
Time sheets can be exported to Excel:
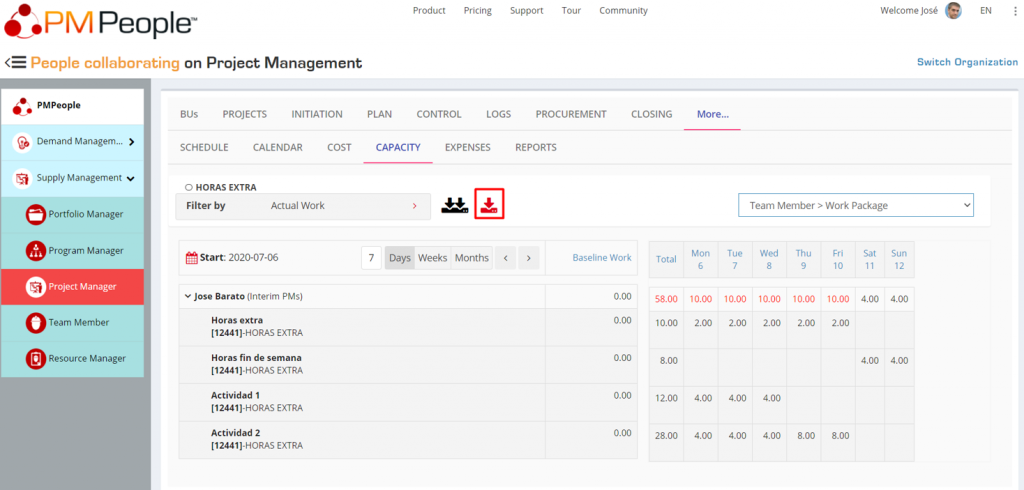
We can check that prorated project margin is the same as the real one:
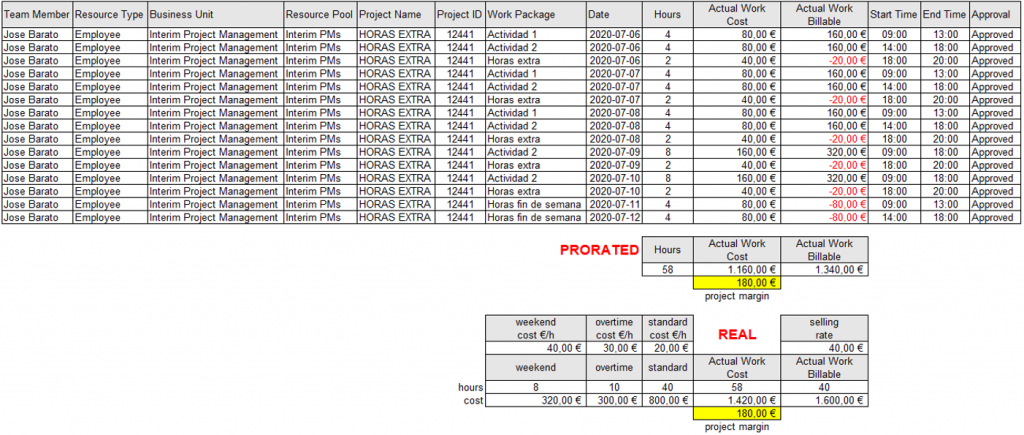
Jose Barato
Related posts
Categories
- Business (16)
- Demand Management Roles (14)
- Frequently Asked Questions (7)
- Guide (26)
- People (23)
- Assignments (2)
- Feedback (2)
- Project Team (3)
- Tracking Time And Expenses (2)
- Process (9)
- Closing (2)
- Executing And Controlling (2)
- Planning (1)
- Project Management (67)
- Management Frameworks (18)
- Organization Owner (OO) (3)
- Project Economy (54)
- Tools (19)
- Supply Management Roles (5)
- Training (6)
- Uncategorized (1)



