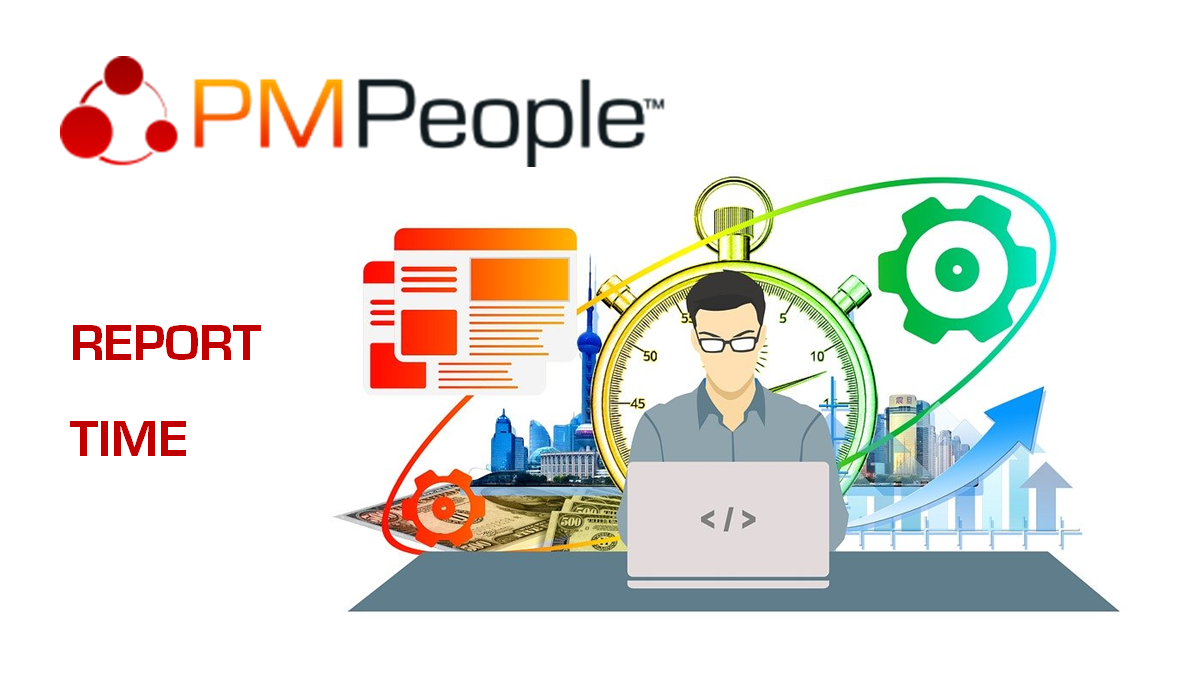Como miembro del equipo (TM), un usuario puede registrar las horas en la opción TIME. Lo primero que debe hacer es preparar la hoja de incurridos:
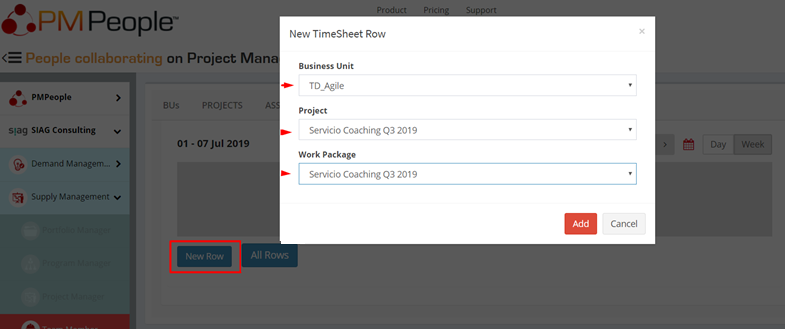
Para configurar las filas de imputación de la semana, añadiendo tantas filas como sean necesarias siguiendo una secuencia de 3 pasos:
- botón [New Row]
- elegir Business Unit, Proyecto, y Paquete de Trabajo
- botón [Add]
Alternativamente, se puede pulsar el botón [All Rows], que rellena automáticamente las filas con todas las asignaciones posibles esa semana:
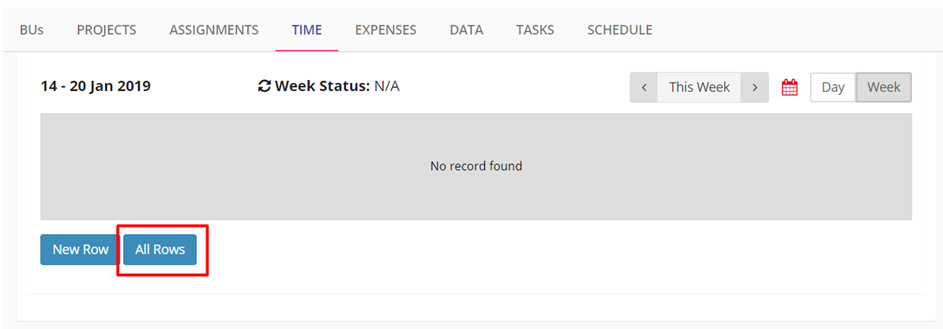
Una vez cargadas todas las filas, puede eliminarse la fila que no corresponda con el icono aspa [X] de la derecha:
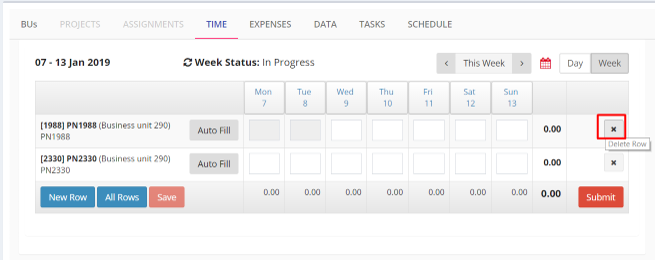
El botón [Auto Fill] permite inicializar automáticamente la fila con las horas máximas posibles de lunes a viernes.
Una vez se han entrado los valores correctos, quedan registrados pulsando el botón [Save]. Las horas se la semana (o de semanas futuras) pueden registrarse en cualquier momento: el registro solo será efectivo cuando se envíen con el botón [Submit].
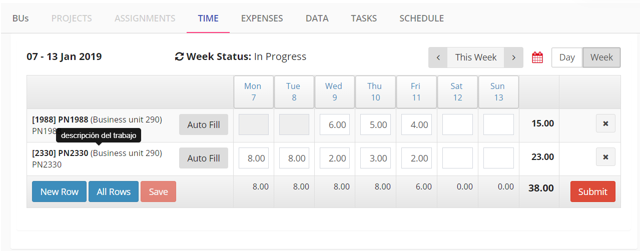
Las horas registradas pueden encontrarse en 4 estados:
- In Progress: El usuario aún no ha enviado la imputación al project manager.
- Submitted: El usuario ha enviado la imputación al project manager.
- Approved: El project manager ha aprobado la imputación.
- Rejected: El project manager ha rechazado la imputación.
Pulsando el botón [Submit] se puede enviar la información al project manager para su aprobación o rechazo. Las imputaciones solo pueden ser modificadas en los estados In Progress y Rejected.
En la parte superior de la pantalla se indica el estado de la semana completa:
- In Progress: Algún día de la semana sigue en progreso.
- Submitted: Todas las imputaciones de la semana han sido enviadas.
- Approved: Todas las imputaciones de la semana han sido aprobadas.
- Rejected: Algún día de la semana ha sido rechazado.
Pulsando el botón [Day] puede verse el detalle de las imputaciones por día. Cada fila corresponde a la asignación a un paquete distinto:
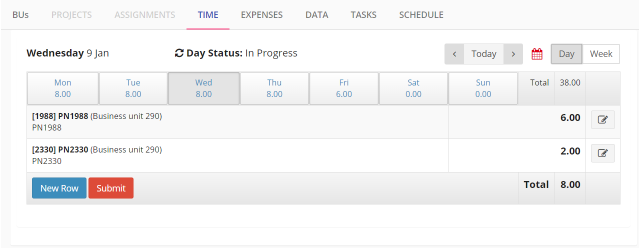
Usar esta opción si es necesario editar la entrada icono “lapicero” para cambiar las horas de entrada o salida, o bien para añadir una explicación para el project manager:
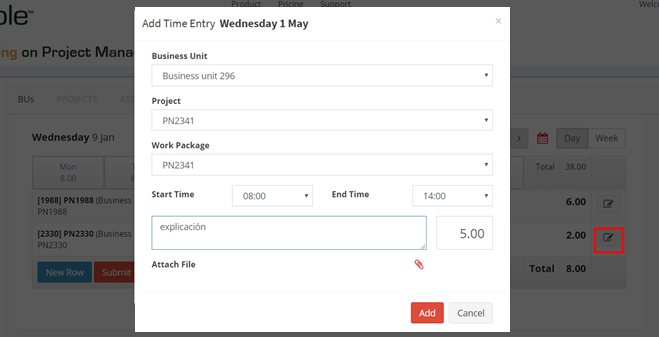
Como puede observarse en la figura, es posible subir documentos justificativos (para el caso de una baja médica, por ejemplo).
El registro de horas también puede realizarse en la aplicación móvil. Para ello, hay que pulsar la pestaña de la barra superior Time para imputar horas. Elegir el día en el que se quiere realizar la imputación. Pulsar el icono más [+] para seleccionar una de las asignaciones configuradas para ese día y modificar el campo duración:
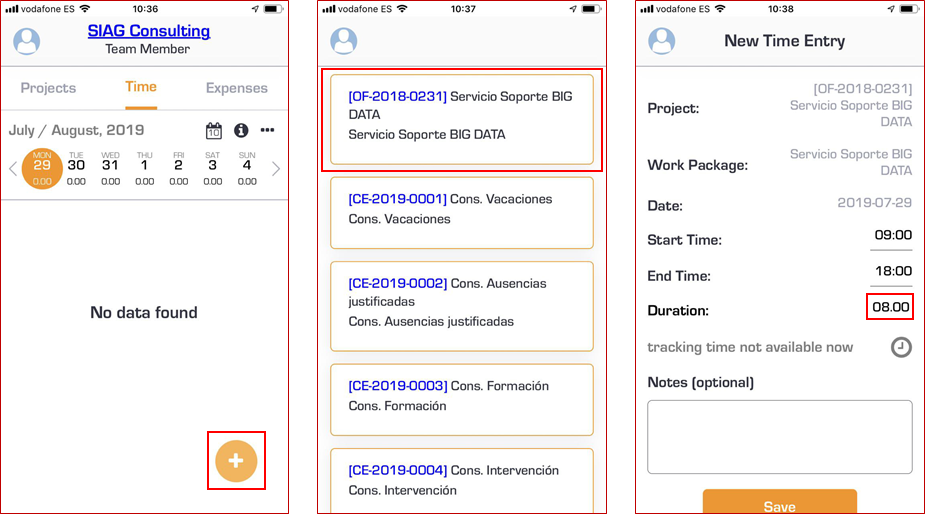
En ciertos casos, será necesario informar una explicación en el campo notas, o cambiar las horas de comienzo y fin:
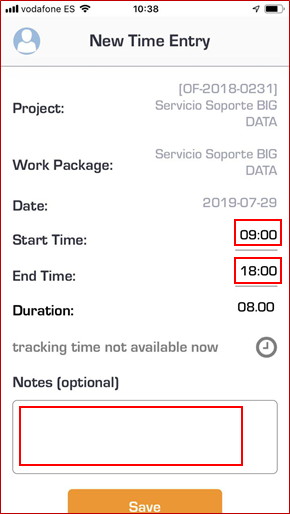
Repitiendo esta operación para distintas asignaciones, quedarán visibles en el día seleccionado. El botón de información permite ver un resumen de las horas de ese día], de la semana, del mes, y del día actual, que no tiene por qué coincidir con el día o la semana mostrados en la pantalla:
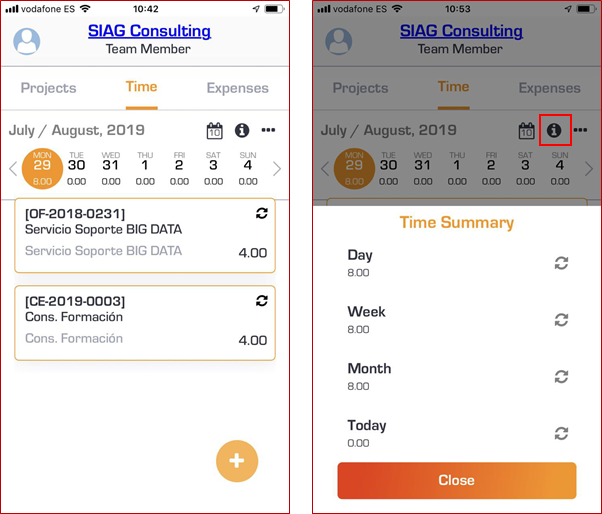
Las horas de cualquier día pueden registrarse en cualquier momento: solo será efectivo cuando se envíen (Submit) para su aprobación:
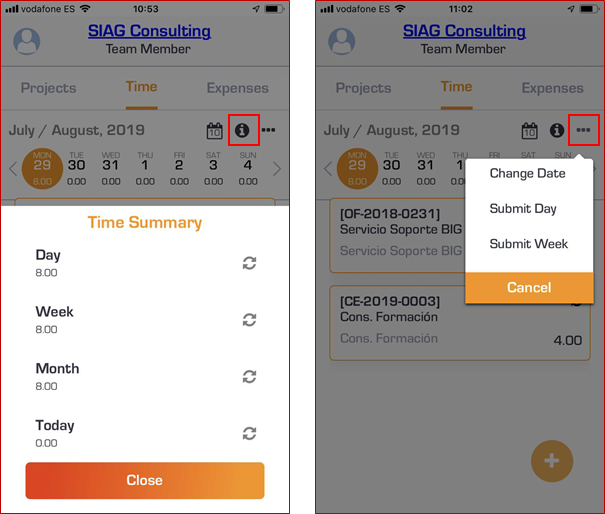
Pulsando [Submit Day] o bien [Submit Week] se puede enviar la información al project manager para su aprobación o rechazo. Las imputaciones solo pueden ser modificadas en los estados In Progress y Rejected.
El registro de horas también puede realizarse de forma automática, pulsando el cronómetro junto al nombre de la asignación. Esta opción está disponible también a través de la aplicación móvil:
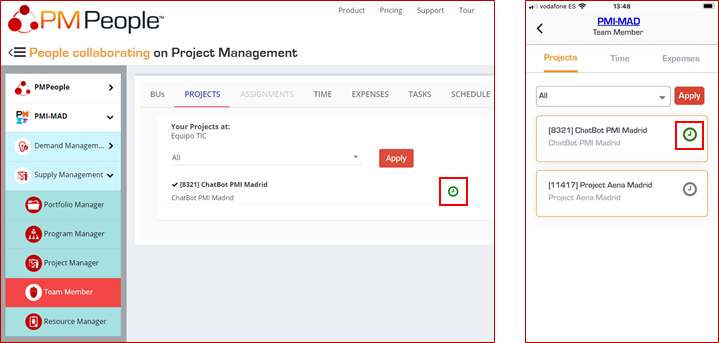
Para una determinada asignación, el cronómetro se verá habilitado, en color verde, si:
- Se ha preparado la hoja de incurridos.
- El estado de las horas para ese día es “in progress”.
- La hora del sistema está en el rango laboral (según el calendario asociado al paquete de trabajo).
Si el cronómetro se ha iniciado, aparece en color rojo, lo que significa que va cronometrando el tiempo desde que fue pulsado. Si se pulsa de nuevo, se pausa el cronómetro y cambia a color verde indicando que es posible reanudar la cuenta.
Si se accede al detalle del registro de horas, también puede observarse el cronómetro:

PMPeople es la herramienta para la economía de proyectos. Se diseñó para unificar la gestión profesional los proyectos de las organizaciones, destacándose por los siguientes puntos:
- Diseñada por y para project managers profesionales, siguiendo los estándares de gestión de proyectos profesional.
- Productividad en línea (menos reuniones, menos documentos, menos flujos) por colaboración distribuida entre 12 roles especializados: Dueño de la Organización; 6 roles para la gestión de la demanda y 5 roles para la gestión del suministro.
- Aplicación freemium (uso gratuito por tiempo ilimitado, pago por uso, solo pagan los gestores) con usabilidad equivalente por web y por la aplicación móvil.
Comience a usar PMPeople gratis, sin límite de tiempo, sin límite de usuarios. En las organizaciones premium solo pagan los gestores. Algunos roles (interesados, team members, patrocinadores y gestores de recursos) son siempre gratis. Podrá añadir o reducir usuarios premium según las necesidades reales de su organización. En todo momento, tendrá acceso a nuestro soporte interactivo por Slack. Nuestros servidores se encuentran dentro de la UE. Si lo prefiere, el software puede quedar alojado en sus instalaciones.
Jose Barato
Related posts
Categories
- Ayuda (26)
- Cursos (8)
- Dirección De Proyectos (71)
- Dueño De La Organización (OO) (3)
- Economía de Proyectos (55)
- Herramientas (19)
- Marcos de Gestión (21)
- Negocio (18)
- Financiación (5)
- Informes (4)
- Personas (24)
- Asignaciones (2)
- Equipo de Proyecto (4)
- Registro de Horas y Gastos (2)
- Retroalimentación (2)
- Preguntas Frecuentes (6)
- Procesos (9)
- Cierre (2)
- Ejecución y Control (2)
- Planificación (1)
- Roles Gestores de la Demanda (14)
- Roles Gestores del Suministro (5)